В последних версиях популярных браузеров (Chrome, Opera, Edge, Яндекс. Браузер) поддержка FTP отключена. Подключиться по FTP можно другим способом. Для этого используйте инструкцию ниже.
В статье мы расскажем, что такое FTP, как подключиться к FTP серверу и как загрузить файлы сайта на сервер.
FTP (File Transfer Protocol) — это базовый протокол передачи файлов между компьютерами по локальной сети и интернету. С его помощью можно подключиться к FTP-серверам, просматривать содержимое их каталогов и загружать файлы с сервера или на сервер.
Доступ по FTP доступен для всех хостинг панелей. Также вы можете использовать бесплатный хостинг для сайтов html (тестовый период — 14 дней).
Бывали ли у вас случаи когда необходимо зайти на FTP сервер, а вашего ноутбука нет рядом, и соответсвенно нет ни хорошо знакомого WinSCP, ни Total Commander, ни прочих программ, которые вы обычно использовали в этих случаях.
Как же быть?
Стандартный функционал Windows позволяет сделать это очень просто.
Достаточно открыть любую папку (если незнаете какую папку открыть откройте значок «Мой компьютер» на рабочем столе), и в адресной строке вместо пути до этой папки написать путь к FTP-серверу таким образом:
После того как вы нажмете Enter, ваш компьютер должен без проблем зайти на FTP, и вы сможете работать с удаленными файлами как если бы они находились в папке на вашем компьютере.
Кстати, возможно использовать более простую запись:
Если вам необходимо зайти на компьютер через SFTP, то читайте здесь как это сделать.
- 1 Вход на FTP-сервер через браузер1.1 Этап 1: Получение данных для входа1.2 Этап 2: Переход на FTP-сервер1.3 Этап 3: Скачивание файлов1.4 Содержание статьи:
- 1.1 Этап 1: Получение данных для входа
- 1.2 Этап 2: Переход на FTP-сервер
- 1.3 Этап 3: Скачивание файлов
- 1.4 Содержание статьи:
Чтобы зайти на FTP-сервер через браузер:
Введите в адресную строку:
Так это выглядит в строке браузера Google Chrome
Если все идёт по плану, в окне браузера откроется корневая папка FTP-сервера:

FTP-серверы — один из вариантов скачивания необходимых файлов с повышенным уровнем скорости, который, в отличие от торрентов, не требователен к наличию раздающих пользователей. При этом такие серверы, в зависимости от своей направленности, бывают открыты только для ограниченного круга пользователей или быть публичными.
Для полноценной работы над веб-проектами, будь то личный блог, интернет-магазин или сайт клиента по SEO необходим такой инструмент как FTP-клиент. Сейчас разберемся как им проще всего воспользоваться.

Для начала разберемся, что такое FTP (произносится по-русски как «ФТП»).
FTP (с англ. File Transfer Protocol – протокол передачи файлов) – это специальный протокол, который позволяет получать из сети не только страницы с текстом и картинками, из которых состоит любой сайт, но и обычные файлы, которые можно сохранить на компьютере и использовать в дальнейшей работе.
Этот протокол поддерживают все современные браузеры, поэтому в тот момент, когда вы качаете с очередного сайта музыку в MP3, активизируется встроенный FTP-клиент и начинает вести прием информации именно по этому протоколу. Таким образом, к своему личному сайту или блогу подключаться по FTP приходится почти в любом случае, если возникает необходимость правки файлов, которые там хранятся. Например, чтобы внести изменения в программный код.
- Запустить FTP клиент
- Основные параметры ФТП клиента
- Редактировать файлы в FileZillaНу и напоследок важный момент
- Ну и напоследок важный момент
Встала задача сделать на рабочем столе в Windows ссылку ярлык при нажатии на которую открывалась бы конкретная папка на FTP-сервере в стандартном проводнике Windows. При создании ярлыка через контекстное меню «создать-ярлык» он открывался в браузере, что было очень неудобно, так как хотелось полноценно работать с папкой на FTP-сервере.
Итак, как же сделать ярлык на директорию FTP-сервера, чтобы открытие происходило в стандартном проводнике
Заходим в «Мой компьютер«, нажимаем на свободном месте правой кнопкой мыши и выбираем «Добавить новый элемент в сетевое окружение«.
Откроется «мастер добавления сетевого размещения«, нажимаем далее.
Нажимаем на «Выберите другое сетевое размещение» и жмем далее.
Прописываем ссылку на нашу папку по примеру:
В оставшихся окнах жмем «далее».
Теперь зайдя в «Мой компьютер» мы можем увидеть созданный ярлык в разделе «Сетевое размещение«, который простым перетаскиванием кладем на рабочий стол. Дело сделано.
Способ для Windows XP
Так как в Windows XP пункт меню «Добавить новый элемент в сетевое окружение» не был найден, то пришлось решать проблему иным способом, который кстати подойдет и для Windows 7:
Создаем ярлык через меню правой кнопкой мыши «Создать-Ярлык» и вписываем примерно такую ссылку:
Вот и все.
В качестве примечания и увеличения полезности статьи хочется добавить, что если что-то не получается можно обратить внимание на настройку IE «Сервис -> Свойства браузера -> Дополнительно -> Разрешить просмотр FTP-папок (за пределами Internet Explorer)» галочка напротив этого пункта должна стоять, так как очень часто эта настройка упоминается в интернете.

Привет, друзья! Сейчас мы с вами поговорим о том, как зайти на FTP-сервер через браузер либо проводник Windows. Ведь бывают такие случаи, когда необходимо воспользоваться данной технологией, например, не на своем компьютере.
Естественно, самым простым и удобным способом организовать такое подключение, является применение файлового менеджера Total Commander. Если помните, то подробно разговор велся об этом в этой публикации.
Конечно, нельзя не сказать, что работать с файлами по FTP-протоколу одно удовольствие. Этот тот случай, когда немцы говорят: квадратиш, практиш, гут. Тут же можно вспомнить и об аналогичном решении для облачных технологий.
Ну да ладно, давайте не будем разводить лишний демагогий, а сразу перейдем к делу. Итак, чтобы подключиться к такому серверу штатными средствами системы Windows делаем следующее.
Открываем браузер и в адресной строке вводим адрес вида:

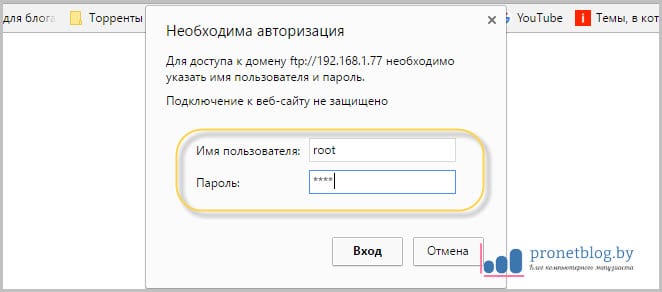
Если все сделано правильно, то на следующем шаге мы оказываемся в корневом каталоге FTP-сервера:
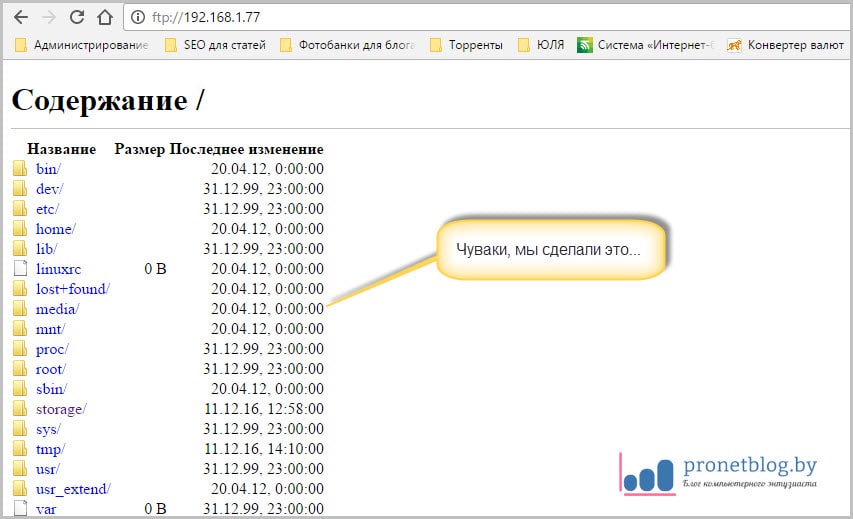
Вот так вот легко и просто, мы зашли на него с помощью браузера. Но есть еще один вариант входа. Давайте скажем пару слов о нем. Вся суть заключается в том, что вводить в адресную строку нужно следующее:
Вживую все это дело выглядит следующим образом:
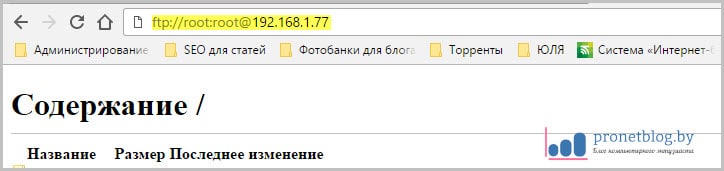
Неоспоримым плюсом такого способа является отсутствие авторизации при входе, поскольку все необходимые данные уже введены пользователем.
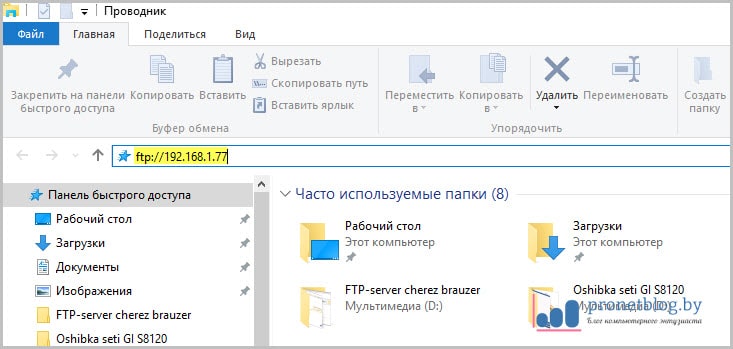
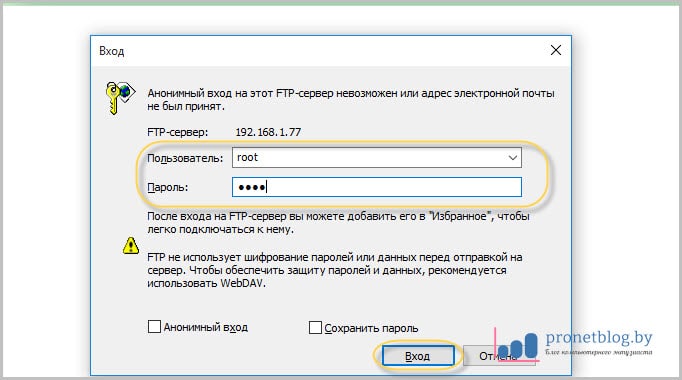
Ура! Перед нами открывается содержимое удаленного узла:
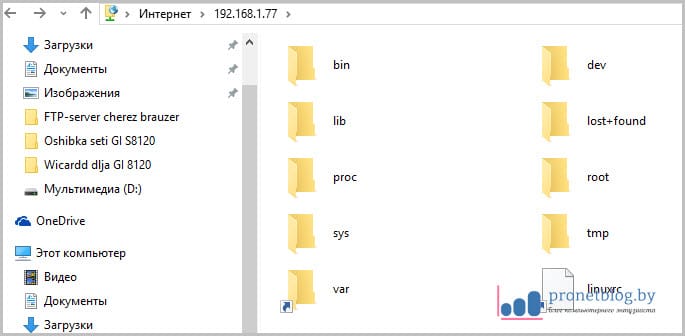
Отлично, но теперь давайте на всякий случай попробуем ввести вторую комбинацию:
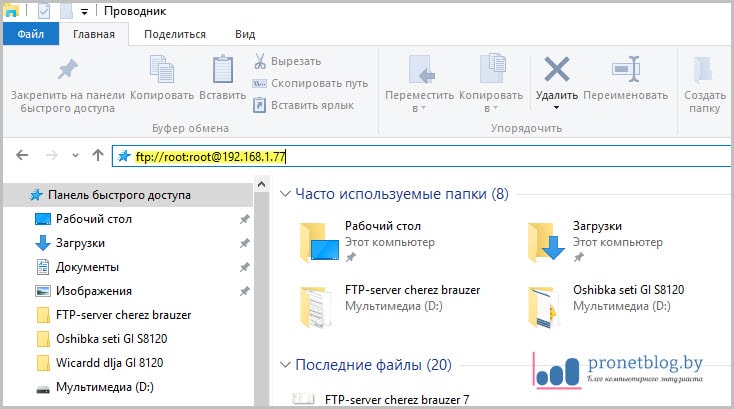
Надо сказать, что и при таком раскладе никаких проблем не возникло. Кстати, лично автору вариант с подключением по FTP-протоколу через проводник понравился больше, чем с использованием браузера. В нем как-то привычней с файлами работать.
Как изменитьвосстановить FTP-пароль?
Если вы потеряли пароль от своего хостинг-аккаунта (а он еще и совпадает с FTP), то как правило хостинг-компания присылает напоминание (или новый пароль) на регистрационный имейл. Ну а далее мы рассмотрим схему смены пароля для отдельно взятых панелей управления:
CPanel
Для хостинг-аккаунта и FTP-владельца меняем пароль так: “Настройки” -> “Сменить пароль”.
Для дополнительных FTP-аккаунтов: “Файлы” -> “FTP-аккаунты” -> “Изменить пароль”.
ISP manager
Находим раздел “FTP-аккаунты”, выбираем нужного FTP-пользователя и справа вверху жмем “Изменить”.
Parallels Plesk






Юзеры ( 0 ) оценили на 0 из 5

Настоятельно рекомендуем не покупать слишком дешевый хостинг! Как правило с ним очень много проблем: сервер иногда не работает, оборудование старое, поддержка долго отвечает или не может решить проблему, сайт хостера глючит, ошибки в регистрации, оплате и т.
Также мы собрали тарифы от тысяч хостеров, чтобы вы могли выбрать хостинг по конкретной цене.
Облачный хостинг — распределение нагрузки на несколько серверов, если сервер с вашим сайтом перегружен или не работает. Это гарантия того что пользователи в любом случае смогут видеть ваш сайт. Но это дорогая, более сложная опция, которую предоставляют далеко не все провайдеры.
Виртуальный хостинг — подходит для большинства проектов начального уровня с посещаемостью до 1000 человек в сутки. В таком хостинге мощность сервера делится между несколькими хостинговыми аккаунтами. Услуга проста в настройке даже для новичков.
VPS — подходит для более сложных проектов с достаточно большой нагрузкой и посещаемостью до 10000 человек в сутки. Здесь мощность сервера фиксированная для каждого виртуального сервера, при этом сложность настройки увеличивается.
Выделенный сервер — нужен для очень сложных и ресурсоемких проектов. Для вас выделяют отдельный сервер,мощность которого будете использовать только вы. Дорого и сложно настраивать.
Размещение и обслуживание вашего собственного сервера в дата-центре хостинга — это не очень популярная услуга и требуется в исключительных случаях.
CMS — это система управления контентом сайта. Хостеры стараются для каждой из них делать отдельный тариф или упрощать установку. Но в целом это больше маркетинговые ходы, т. у большинства популярных CMS нет специальных требований к хостингу, а те что есть — поддерживаются на большинстве серверов.
Тестовый период — предоставляется хостером бесплатно на 7-30 дней, чтобы вы могли удостовериться в его качестве.
Moneyback — период на протяжении которого хостер обязуется вернуть деньги, если вам не понравится хостинг.
Означает какая операционная система установлена на сервере хостинга. Мы рекомендуем размещать на серверах с Linux, если нет особых требований у разработчиков сайта.
Абузоустойчивый хостинг — компании, которые разрешают размещать практически любой контент, даже запрещенный (спам, варез, дорвеи, порнографические материалы). Такие компании не удаляют контент вашего веб-сайта при первой же жалобе (“абузе”).
Безлимитный хостинг — хостинг у которого отсутствуют лимиты на количество сайтов, БД и почтовых ящиков, трафик, дисковое пространство и т. Обычно это больше маркетинговый трюк, но можно найти что-то интересное для себя.
Безопасный хостинг — тот, где администрация постоянно обновляет ПО установленное на серверах, устанавливает базовую защиту от DDoS-атак, антивирус и файерволлы, блокирует взломанные сайты и помогает их “лечить”.
Защита от DDOS — компании, которые предоставляют хостинг с защитой от DDoS-атак. Такие пакеты ощутимо дороже обычных, но они стоят своих денег, так как ваш сайт будет защищен от всех видов сетевых атак.
На языке программирования PHP и базах данных MySQL сейчас работает большинство сайтов. Они же поддерживаются практически всеми современными хостингами.
ASP. NET — платформа для разработки веб-приложений от Майкрософт.
От панели управления зависит ваше удобство в настройке хостингесайта.
Большинство качественных хостингов из нашего ТОПа используют удобные панели управления, поэтому рекомендуем больше внимания уделить другим параметрам при выборе.
Запустить FTP клиент
Запустите FileZilla и установите соединение с вашим сайтом. Для этого откройте «Менеджер сайтов» (нажмите CTRL + S). Создайте новый сайт и пропишите данные авторизации как на скриншоте.
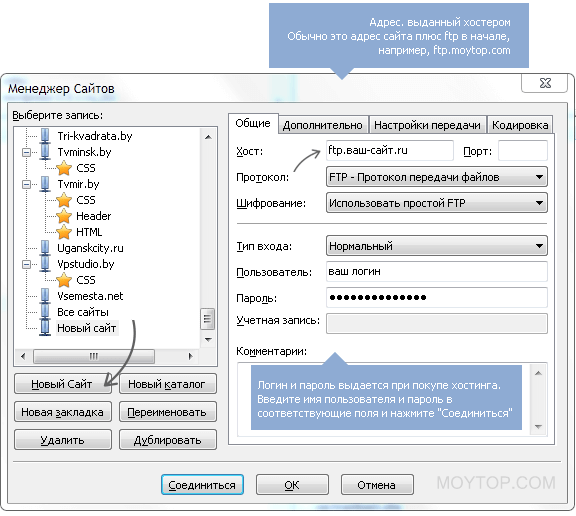
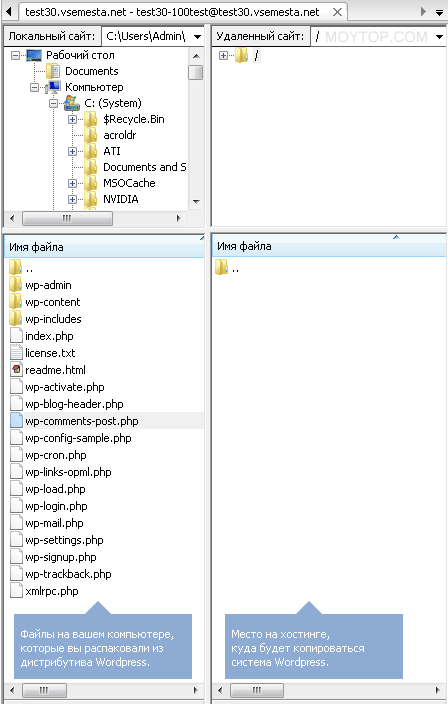
В левом окне вы увидите файлы вашего компьютера, за которым вы сейчас работаете. Это может быть дистрибутив WordPress (как в примере) или любые другие папки.
В правом окне располагаются файлы из так называемого “удаленного компьютера”, попросту из вашего сайта. Там могут быть какие-то файлы или может не быть ничего, если вы подключаетесь к пустым сайтам и папкам.
Работа с файлами по FTP
Как попасть на FTP-сервер, описано в инструкции выше. Теперь расскажем, как начать работу в FTP-клиенте FileZilla после подключения.
При подключении вы увидите разделённое пополам окно: слева — папка вашего локального ПК, справа — домашняя папка хостинга. Чтобы управлять папкой или файлом, кликните по нему правой кнопкой мыши:
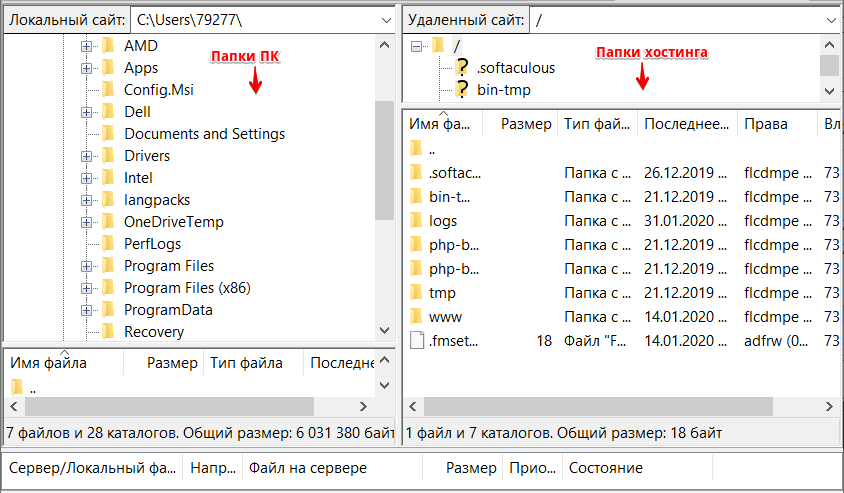
Доступы к FTP
Доступы для подключения по FTP высылаются после заказа услуги хостинга.
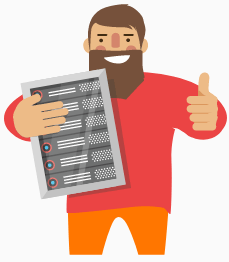
Для подключения по FTP нужны специальные программы — FTP-клиенты. В этой статье мы расскажем про подключение и работу по FTP на примере FTP-клиента FileZilla.
Как изменить права доступа к файлу или папке
Чтобы изменить права доступа, кликните правой кнопкой по нужной папке/файлу на хостинге (окно справа) и выберите Права доступа к файлу:
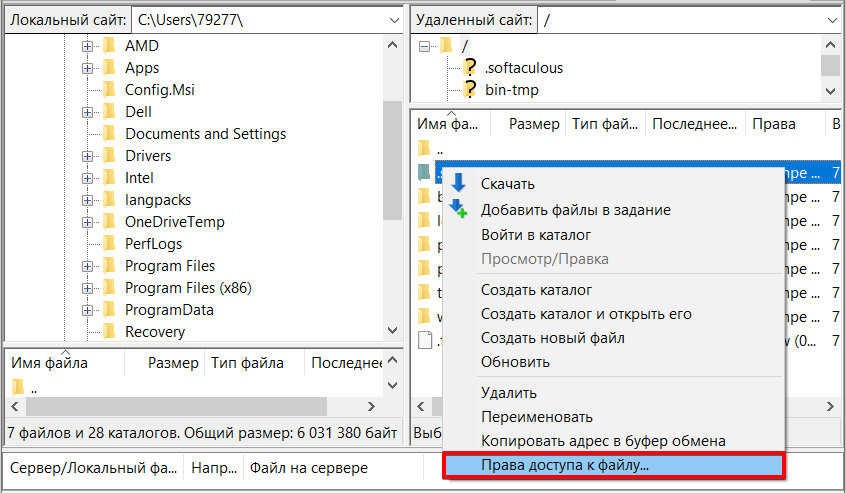
В открывшемся окне назначьте права: установите галочки напротив нужных пунктов и укажите числовое значение. Чтобы рекурсивно изменить права, выберите опцию Перенаправить во вложенные каталоги — Применить только к каталогам:
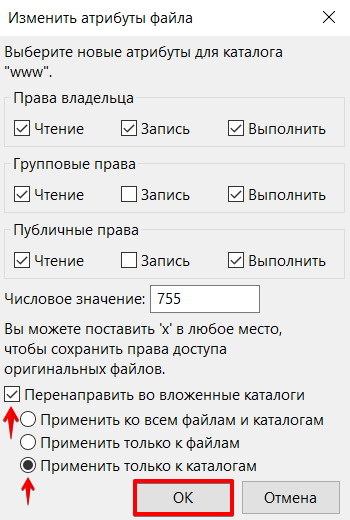
Прямая ссылка на файл или каталог на FTP-сервере
Покажу на примере. Пусть имеется FTP-Сервер с адресом ftp://tavalik. ru (или ftp://178. 30 ) и данными для подключения:
На сервере создан каталок Temp в котором находится файл file. txt. Прямая ссылка на этот файл будет следующей:
Если в имени файла присутствуют пробелы, следует заменить их набором символов %20 , то есть ссылка для файла file new. txt будет такой:
Теперь создадим ярлык для быстрого доступа к FTP-Серверу. Для этого кликнем правой кнопкой мыши на рабочем столе и в меню «Создать » выберем «Ярлык ».
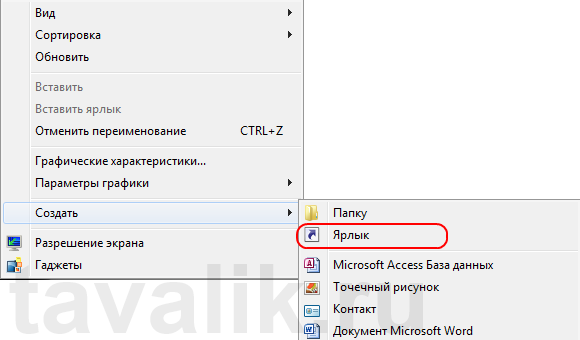
Откроется мастер создания ярлыка. В поле «Расположение объекта » напишем
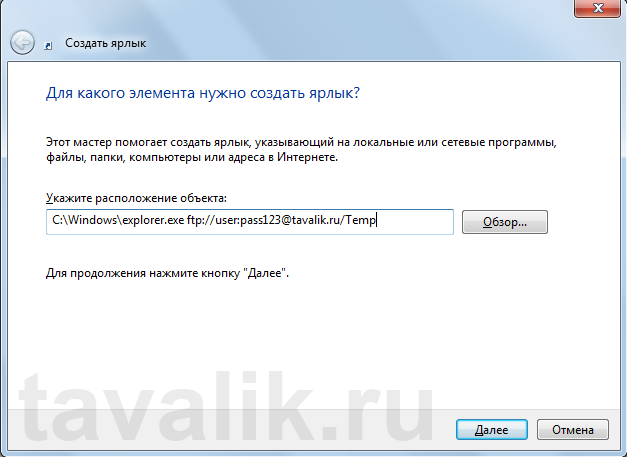
Затем, нажмем «Далее » , введем имя ярлыка и закрываем окно нажав «Готово ». После чего на рабочем столе появится ярлык, который сразу будет открывать необходимую папку на FTP-сервере.
Ну и наконец, подключим папку Temp на нашем FTP-сервере как сетевой диск. Для этого откроем обозреватель на начальной странице «Компьютер » и в панели навигации выберем «Подключить сетевой диск ».

В запустившемся мастере выберем буку диска, установим флаг «Восстанавливать при входе в систему » и кликнем на ссылку «Подключение к сайту, на котором можно хранить документы и изображения ».
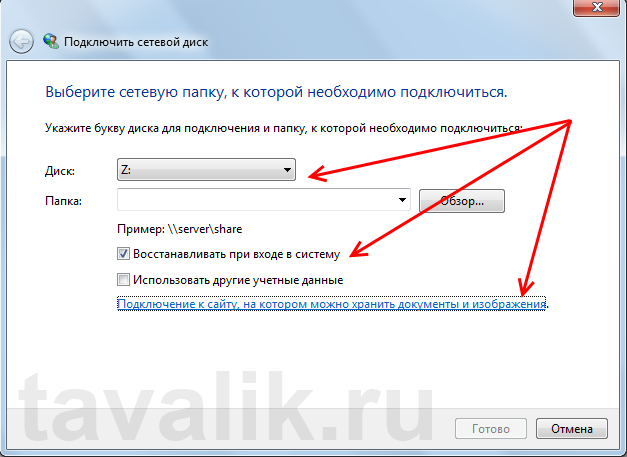
Откроется «Мастер добавления сетевого размещения » , жмем «Далее » и кликаем по ссылке «Выберете другое сетевое размещение ».
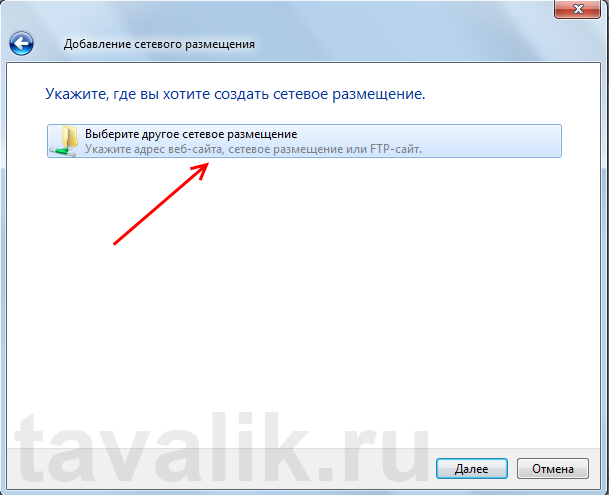
После чего вводим прямую ссылку на FTP-сервер.
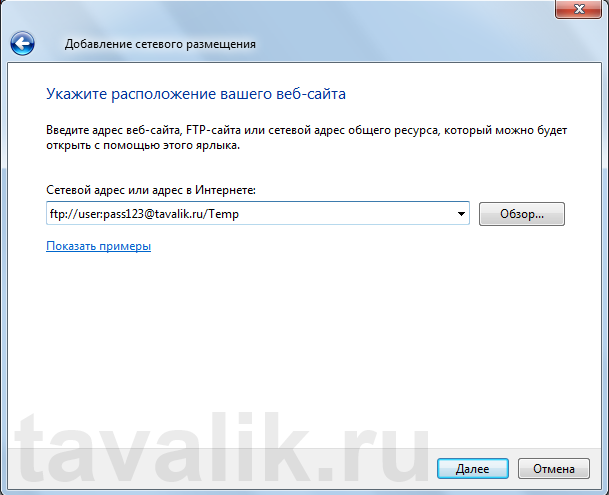
Нажимаем «Далее » , вводим имя сетевого размещения, снова «Далее » и завершаем работу мастера нажав «Готово ». Если все сделано правильно, в списке дисков должна появиться прямая ссылка на выбранную директорию на FTP-сервере.
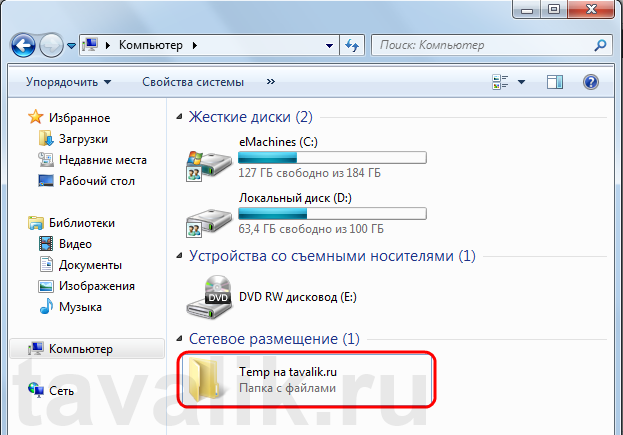
Как переименовать файл на хостинге
Кликните правой кнопкой по файлу на хостинге (окно справа) и выберите Переименовать:
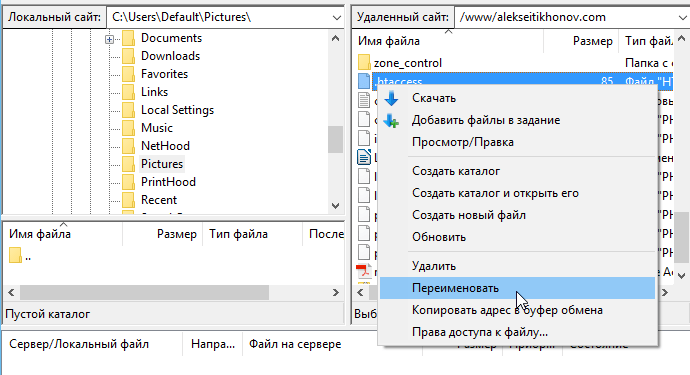
Готово, вы подключились по FTP и загрузили файлы сайта на хостинг.
Если вам нужно добавить дополнительного пользователя или сменить пароль, обратитесь к инструкции: Работа по FTP: аккаунты и пароли. Если при работе по FTP у вас возникнут сложности, поможет статья: Ошибки при работе с FTP.
Вход на FTP-сервер через браузер
Каждый юзер, собирающийся пользоваться FTP в веб-обозревателе, должен знать, что этот способ далеко не самый безопасный и функциональный. В целом рекомендуется пользоваться специальным программным обеспечением, осуществляющим работу с FTP. К такому софту относятся Total Commander или FileZilla, например.
Если такого желания нет, продолжайте использовать браузер, благо свою основную функцию — скачивание — он выполняет. Теперь рассмотрим, как же можно зайти на FTP.
Получение данных для входа
Первоначально есть два варианта развития событий: получение адреса FTP, если это приватный сервер (например, вашего друга, рабочей компании и др), или поиск публичного сервера.
Вариант 1: Приватный FTP
Приватные серверы создают для раздачи файлов ограниченному количеству людей, и если вам требуется подключиться именно к такому FTP, попросите у владельца или знакомого все необходимые данные для входа:
Вариант 2: Публичный FTP
Публичные FTP представляют собой сборники файлов определенных тематик. Вы можете через поисковые сервисы Яндекс, Google и др. найти подборки работающих ФТП на определенную тематику: развлекательный контент, сборники книг, подборки программ, драйверов и т.
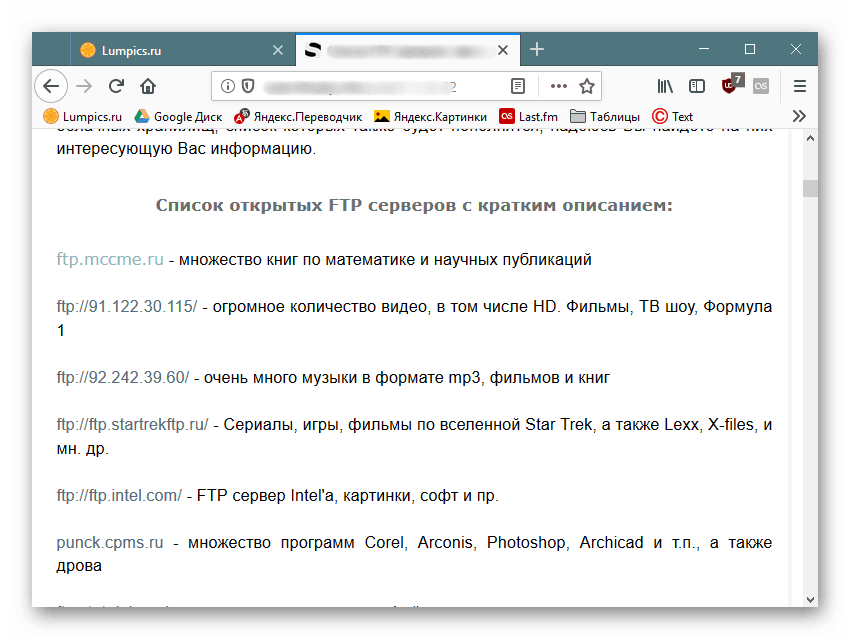
Если вы уже нашли такой FTP, все, что нужно — получить адрес. Если вы нашли его в интернете, скорее всего, он будет выделен как гиперссылка. Достаточно будет перейти по ней, чтобы попасть на сервер.
Переход на FTP-сервер
Здесь, опять же, варианты будут несколько разниться в зависимости от типа FTP: приватного или публичного. Если у вас есть адрес, по которому нужно перейти, сделайте следующее:
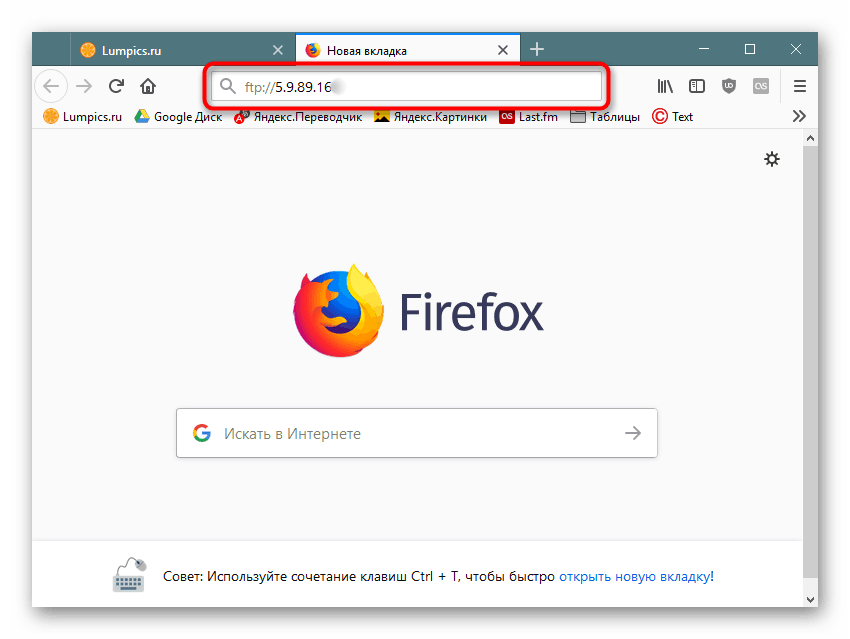
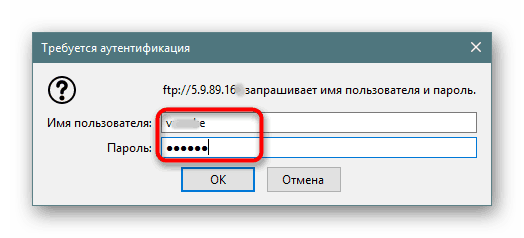
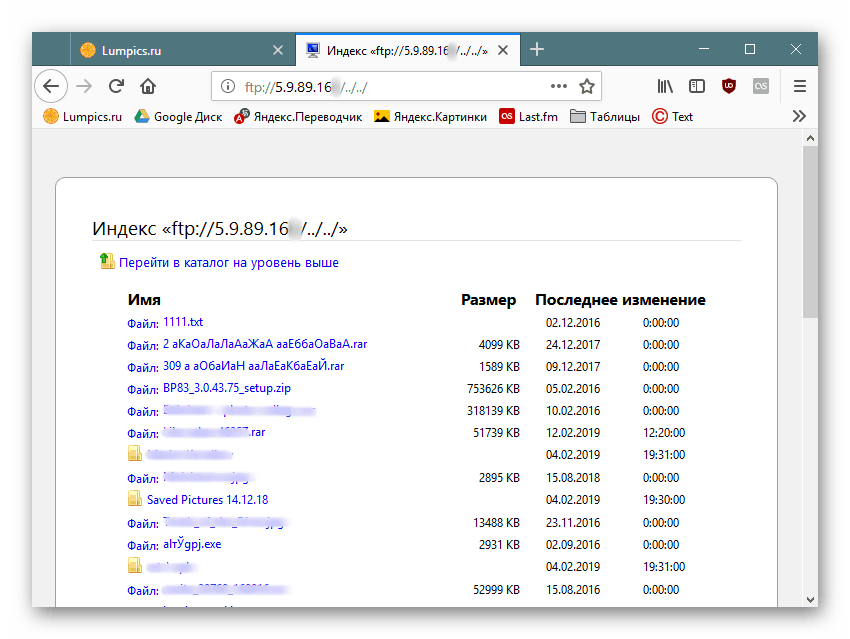
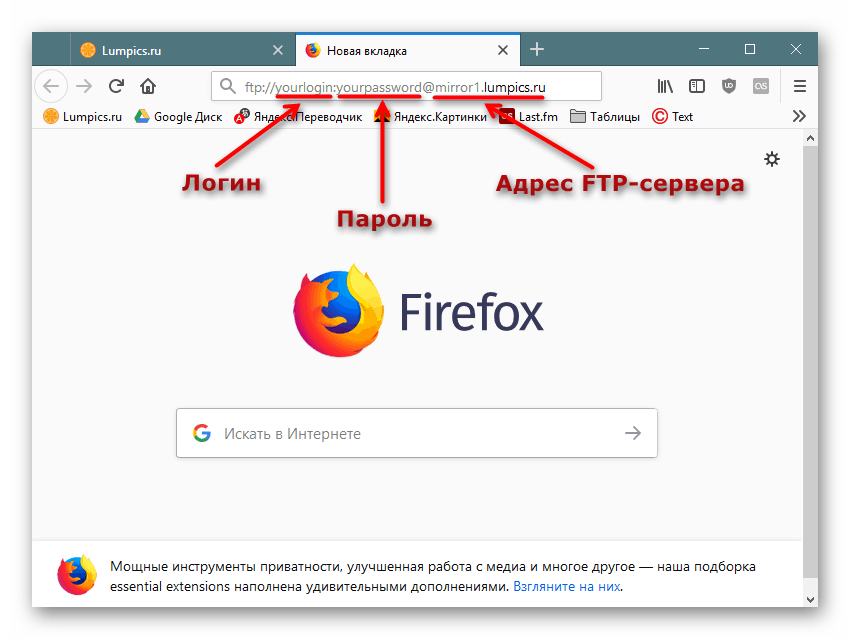
Скачивание файлов
Выполнить этот шаг уже не составит труда ни для кого: нажимайте на файлы, которые вам нужны, и скачивайте их через встроенный в браузер загрузчик.
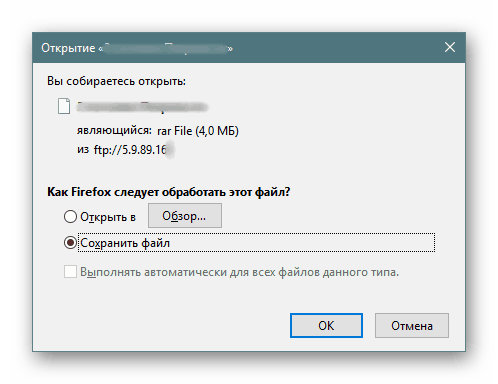
Обратите внимание, что не все браузеры могут нормально скачивать, например, текстовые файлы. Допустим, Mozilla Firefox при нажатии на txt-документ открывает пустую страницу.
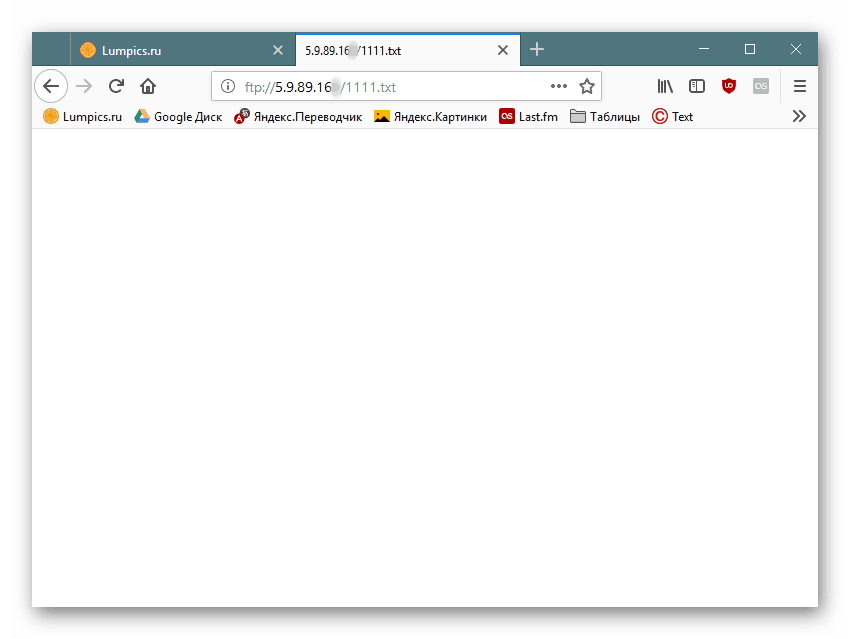
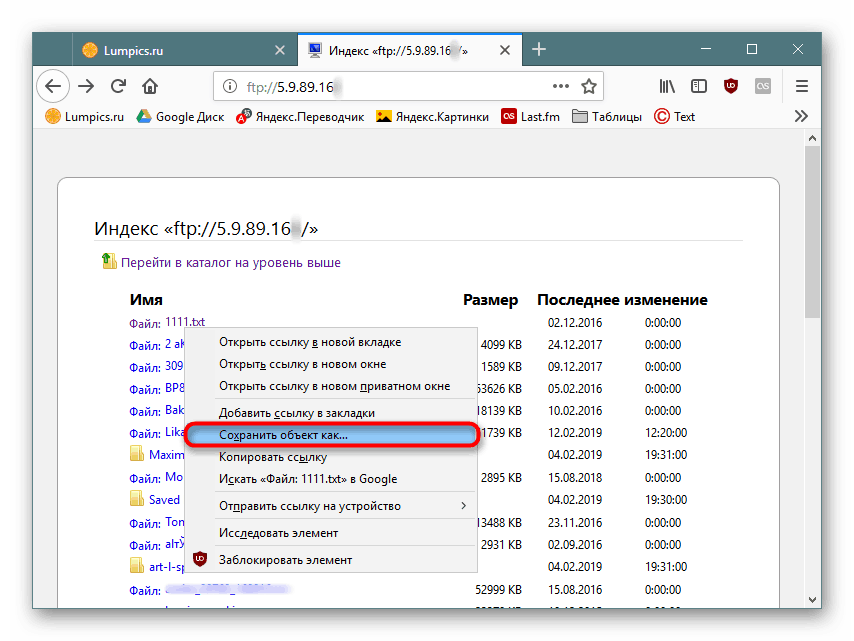
Теперь вы знаете, как переходить на открытые и закрытые FTP-сервисы через любой веб-обозреватель.
Покажу на примере. Пусть имеется FTP-Сервер с адресом ftp://tavalik. ru (или ftp://178. 30) и данными для подключения:
Если в имени файла присутствуют пробелы, следует заменить их набором символов %20, то есть ссылка для файла file new. txt будет такой:
Ярлык для папки на FTP-сервере
Теперь создадим ярлык для быстрого доступа к FTP-Серверу. Для этого кликнем правой кнопкой мыши на рабочем столе и в меню «Создать» выберем «Ярлык».
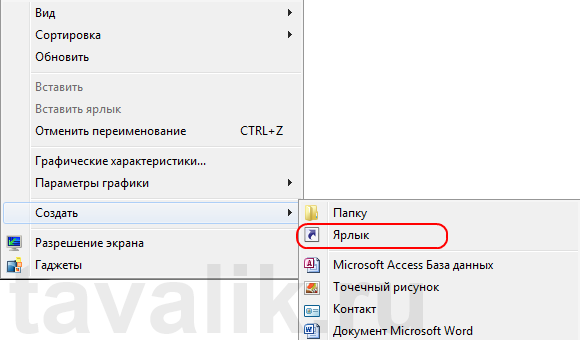
Откроется мастер создания ярлыка. В поле «Расположение объекта» напишем
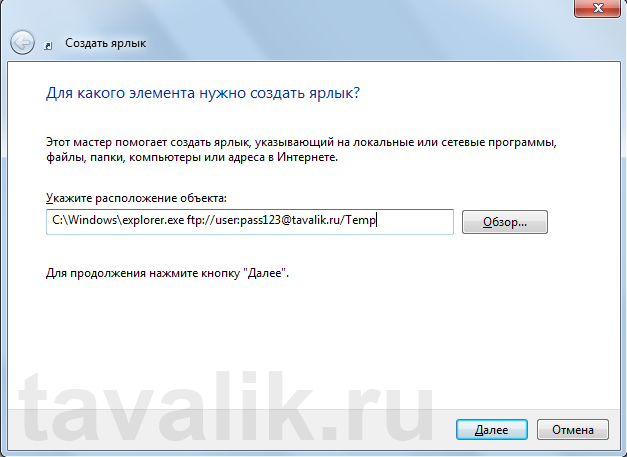
Затем, нажмем «Далее» , введем имя ярлыка и закрываем окно нажав «Готово». После чего на рабочем столе появится ярлык, который сразу будет открывать необходимую папку на FTP-сервере.
Подключение директории FTP-Сервера как сетевого диска
Ну и наконец, подключим папку Temp на нашем FTP-сервере как сетевой диск. Для этого откроем обозреватель на начальной странице «Компьютер» и в панели навигации выберем «Подключить сетевой диск».

В запустившемся мастере выберем буку диска, установим флаг «Восстанавливать при входе в систему» и кликнем на ссылку «Подключение к сайту, на котором можно хранить документы и изображения».
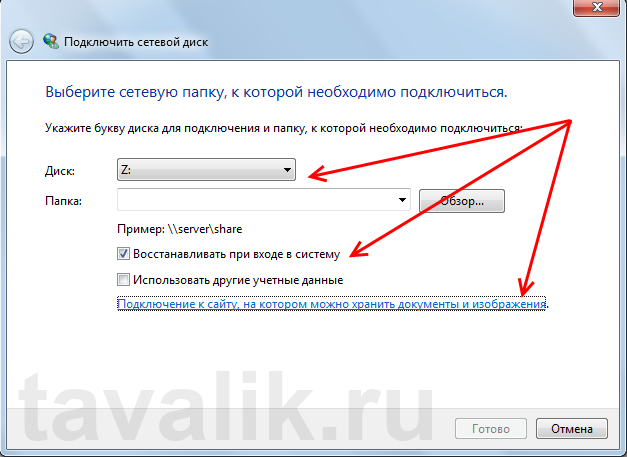
Откроется «Мастер добавления сетевого размещения» , жмем «Далее» и кликаем по ссылке «Выберете другое сетевое размещение».
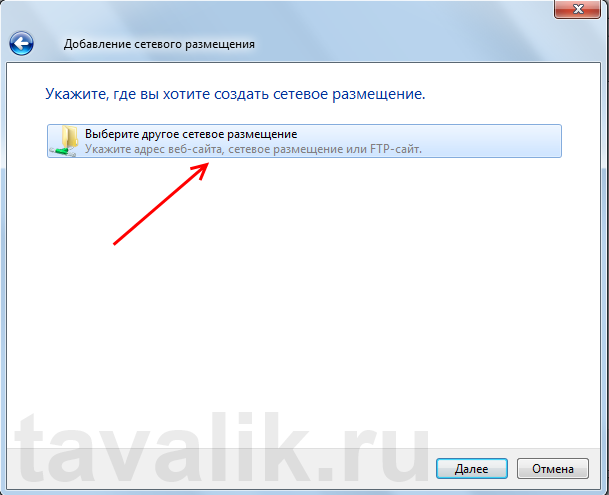
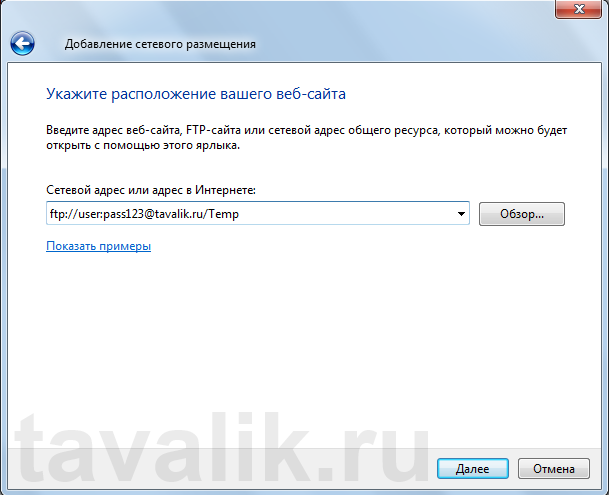
Нажимаем «Далее» , вводим имя сетевого размещения, снова «Далее» и завершаем работу мастера нажав «Готово». Если все сделано правильно, в списке дисков должна появиться прямая ссылка на выбранную директорию на FTP-сервере.

Как подключиться по SFTP
Важно: соединение по SFTP возможно только для основного аккаунта хостинга (вида u1234567) на всех тарифных планах, кроме Host-Lite и услуг с Windows-хостингом.
Для подключения по протоколу SFTP мы рекомендуем использовать клиент FileZilla (файл зила):
- Запустите клиент. В меню «Файл» нажмите Менеджер Сайтов:
- Нажмите Новый сайт и заполните поля:
Протокол: SFTP — SSH File Transfer Protocol;
Порт: можно не указывать или указать порт 22;
Тип входа: запросить пароль;
Затем нажмите Соединиться: - Протокол: SFTP — SSH File Transfer Protocol;
- Порт: можно не указывать или указать порт 22;
- Тип входа: запросить пароль;
- Чтобы при подключении всегда попадать в каталог своей услуги, а не каталог в home, во вкладке «Дополнительно» введите «Удаленный каталог по умолчанию» вида /var/www/u1234567/data, где u1234567 — ваша услуга хостинга.
- Введите пароль от хостинга «u1234567».
- Появится предупреждение. Чтобы сообщение не появлялось при следующих подключениях, выберите «Всегда доверять этому хосту, добавить ключ в хэш» и нажмите OK.
Готово, вы подключились по протоколу SFTP.
Скачать FTP клиент
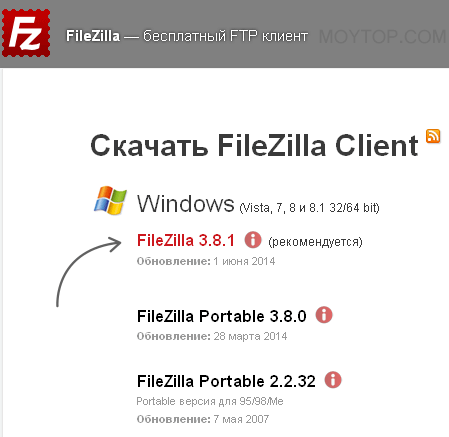
Установите скачанную программу на компьютер. Это не должно вызвать никаких затруднений, так как она устанавливается как и любая другая программа под Windows.
Не рекомендую качать Portable версию, так как она потом не обновляется автоматически, так что лучше все-таки обычная версия, которая рекомендуется разработчиками.
Как подключиться через FTP
Настройте FTP-клиент FileZilla по инструкции:
- Запустите клиент. В меню «Файл» нажмите Менеджер Сайтов:
- Нажмите Новый сайт и заполните поля:
Протокол: FTP-протокол передачи файлов;
Порт: можно не указывать или указать стандартный порт протокола FTP — 21;
Шифрование: использовать явный FTP через TLS, если доступен;
Тип входа: нормальный;
Пароль: пароль от хостинга «u1234567». Данные для подключения указаны на странице услуги хостинга в Личном кабинете: Пароли для доступа к хостингу, серверу, FTP и MySQL.
FTP. Хостинг. Сервер - Протокол: FTP-протокол передачи файлов;
- Порт: можно не указывать или указать стандартный порт протокола FTP — 21;
- Шифрование: использовать явный FTP через TLS, если доступен;
- Тип входа: нормальный;
- Пароль: пароль от хостинга «u1234567». Данные для подключения указаны на странице услуги хостинга в Личном кабинете: Пароли для доступа к хостингу, серверу, FTP и MySQL.
- Затем перейдите во вкладку «Настройки передачи» и укажите следующие настройки:
Режим передачи: пассивный;
Затем нажмите Соединиться. - Режим передачи: пассивный;
- Для пользователей виртуального хостинга доступ предоставляется только к корневой директории аккаунта. Чтобы при подключении по FTP сразу открывалась директория пользователя, нужно настроить каталог подключения. Для этого перейдите в настройки Быстрого соединения (вкладка «Дополнительно») и в графе Удаленный каталог по умолчанию пропишите нужный путь (до директории):Хостинг. FTP. Сервер
Готово, вы настроили FTP-клиент и теперь вы можете загрузить сайт на хостинг через FileZilla.
Особенности работы с FTP:
- Файл ftpaccess на виртуальном хостинге не работает. При необходимости вы можете использовать его на сервере VPS.
- Для основного аккаунта хостинга «u1234567» доступ по FTP отключить нельзя. Вы можете отключить доступ по FTP только для дополнительных FTP-аккаунтов. Для этого просто удалите их.
Редактировать файлы в FileZilla
Наиболее частое действие с файлами в FTP клиенте – это их редактирование. Например, вам нужно внести важные изменения в файл. htaccess
Находим его по нужному пути (этот файл обычно лежит в корне сайта), кликаем по нему правой кнопкой мыши и выбираем желаемое действие, в данном случае “Просмотр/Правка”.
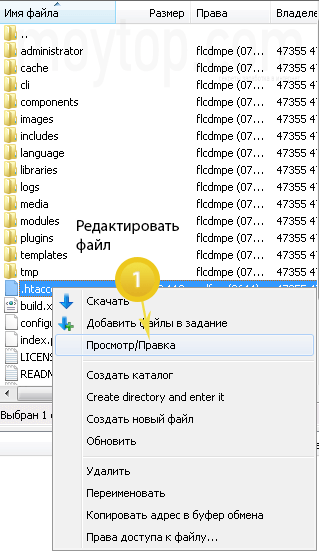
Обратите внимание , что вы также можете удалять файлы, переименовывать, создавать новые каталоги и новые файлы, а также менять права доступа к ним.
Важно! По FTP вы НЕ сможете архивировать файлы и папки, чтобы потом перенести “одним махом” в одном файле запакованный сайт из одной папки в другую, как на обычном компьютере.
Увы, но нужно будет качать все файлы по одному, что довольно проблемно, если их у вас десятки тысяч. Или воспользоваться специальной панелью управления хостера.
Итак, при вызове команды “Просмотр/Правка” файл загрузится на компьютер и откроется в том редакторе, который установлен для данного типа файлов. Я предпочитаю Notepad++ как бесплатный и удобный редактор файлов.
Это отличная альтернатива обычному “блокноту” (Notepad. exe) с расширенными функциями редактирования именно программных файлов.
Делается это в меню “Редактирование / Настройки”.
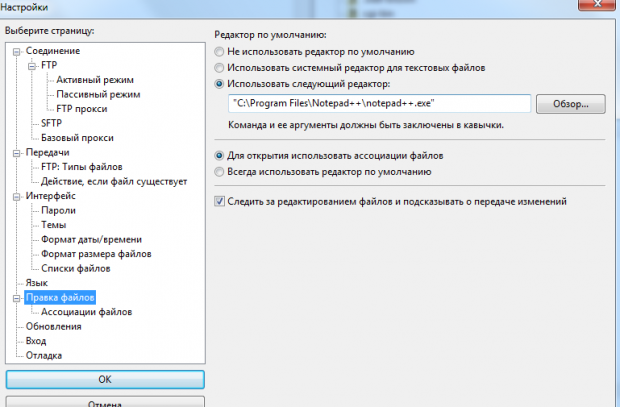
Вы можете использовать что-то другое и при необходимости указать в настройках FileZilla какую-то другую программу, например, путь к Notepad++ или Editplus или любой другой редактор.
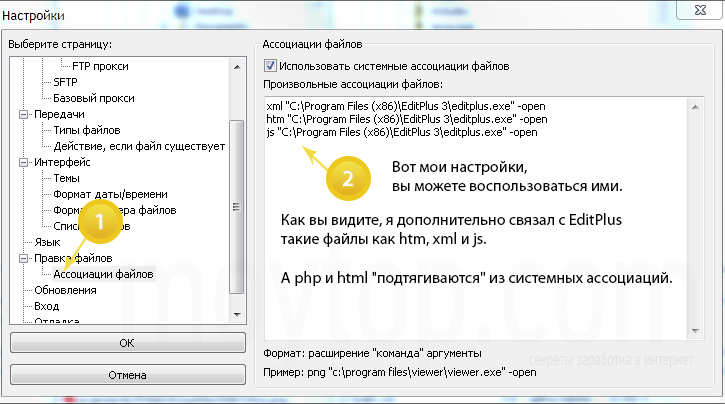
После внесения необходимых правок просто сохраняете файл в редакторе (достаточно нажать CTRL+S) и у вас появится всплывающее окно:
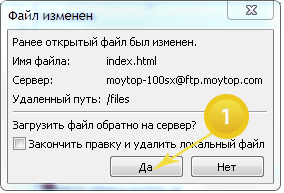
Подтвердите операцию и правки будут внесены в файл на вашем сайте.
При этом временные файлы, которые были созданы в процессе внесения правок, будут находиться в служебных папках. Это позволяет не захламить компьютер кучей лишних файлов и очень удобно.
Но даже из служебных папок вы их можете удалить, просто поставив значок “Закончить правку и удалить локальный файл”. Но я так не делаю.
Ну и напоследок важный момент
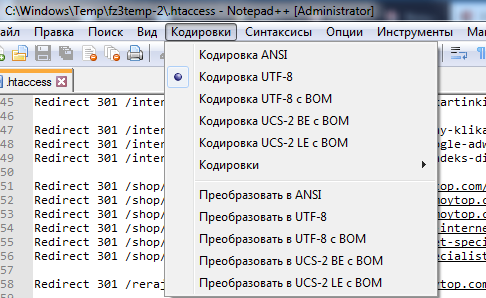
А в EditPlus это делается при выборе команды “Сохранить как
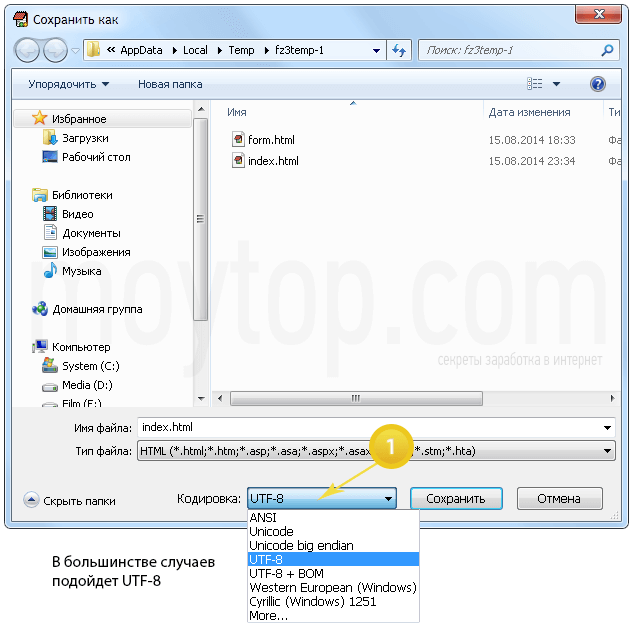
Поздравляю, вы успешно внесли необходимые изменения в файлы сайта с помощью протокола FTP и клиента Filezilla.








Отблагодарите автора, поделитесь статьей в социальных сетях.
Естественно, самым простым и удобным способом организовать такое подключение, является применение файлового менеджера Total Commander. Если помните, то подробно разговор велся об этом в этой публикации.
Как закачать файлы на сервер
Чтобы загрузить сайт на хостинг через FTP, все файлы сайта необходимо размещать в каталог сайта. Определить нужный каталог вам поможет инструкция: В какой каталог нужно загружать файлы моего сайта.
В строке «Удаленный сайт» укажите путь до корневой папки сайта. В окне слева кликните правой кнопкой по нужной папке на локальном ПК и выберите Закачать на сервер:
Как залить сайт на хостинг через FileZilla




